Guide i Guide Helsingborg
Appen Guide Helsingborg guidar besökare och helsingborgare i både utställningar inomhus på rundturer utomhus. Här får du information om hur du lägger in en ny guide åt din verksamhet.
Är du ny användare och vill skapa en guide?
- läs igenom informationen och skicka in din idé på sidan Så kommer du igång med din guide
- få återkoppling på din idé
- få ett användarkonto
- bli kallad på utbildning i verktyget
- börja skapa din guide
Rundvandring utomhus eller guide inomhus?
Appen stödjer två olika typer av guider.
- Inomhusguide
Passar bäst inomhus där objekten i guiden finns samlade i till exempel en utställning. Användarens kan läsa en sammanfattning om utställningen och ser en lista över objekten (till exempel tavlor). Användaren scrollar sig fram till det objekt som är intressant. - Rundtur
Passar för slinga utomhus till exempel stadsrundtur. Karta visar alla objekt och var användaren befinner sig. Användaren får hjälp att hitta till valt objekt.
Lägg till platser
Om du ska lägga in en rundvandring/slinga i appen måste du börja med att kontrollera om platserna för de olika stoppen du ska ha i rundvandringen redan finns inlagda. Gör du en inomhusguide kan du hoppa över detta steg.
Det gör du genom att klicka på Platser i vänstermenyn och söka efter dina platser i sökrutan.
Om en plats saknas behöver du lägga till den.
- Klicka på Lägg till ny plats i menyn.
- Namnge platsen i titel och scrolla sedan ner på sidan.
- Har platsen en adress? Mata in den.
Saknar platsen adress, tillexempel om det är en del av en park eller en skog? Fyll i koordinater. Du kan använda Google Maps till att se koordinater för platser. - Lägg till information om öppettider om det inte är en offentlig plats eller liknande som alltid har öppet.
- Koppla platsen till en grupp längst ner på sidan. Är du redaktör i Helsingborg väljer du
gruppen Helsingborgs stad.
Skapa en ny guide
Du gör en ny guide genom att i menyn klicka på Guider – Lägg till guide.
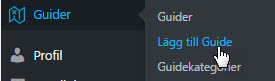
Lägg till generell guideinformation
- Skriv vad guiden heter i fältet Titel. Den får bestå av max 100 tecken, men helst vara betydligt kortare.
- Skriv en sammanfattning om guiden. Beskriv i en mening vad användaren får uppleva i guiden.
- Skriv guidens beskrivning. Här kan du utöka det du skrev i sammanfattningen. Vad är för typ av sevärdhet? Är det till exempel är en konstutställning ska du berätta om utställningen i fältet. Om det är en rundtur kan du, utöver att beskriva rundturens ”tema”, ta med information hur lång turen är och genom vilka områden användaren kommer att gå.
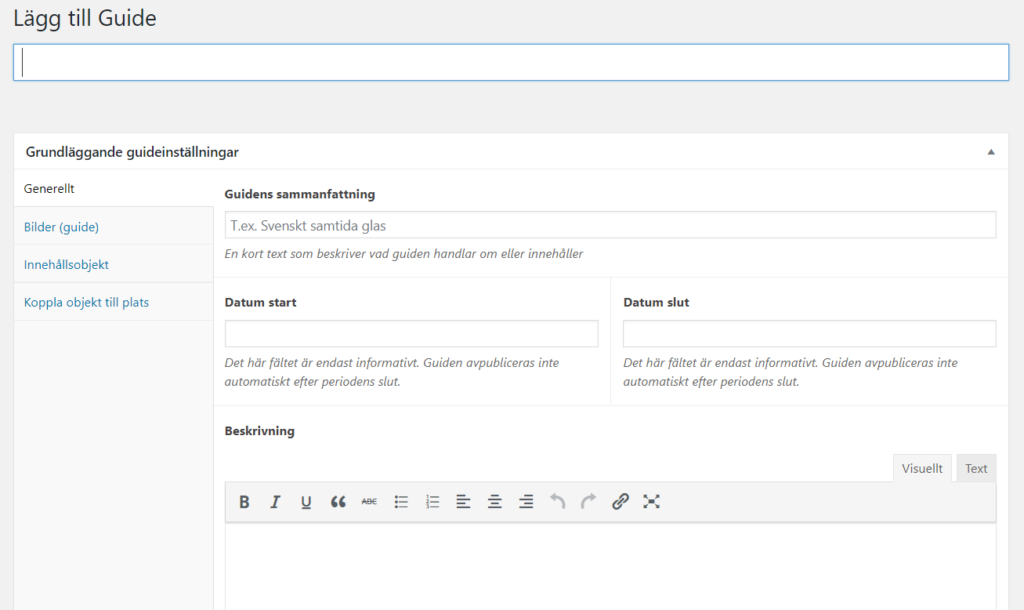
- Under rubriken Guidekategori ange du till vilken plats som guiden hör. Om det till exempel är en av Fredriksdals guider så väljer du det. Se nedan hur du lägger till en ny guidekategori.
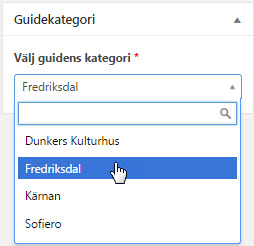
- Ange plats i listan med rubriken Plats. Det innebär att du ska ange var på ex Fredriksdal som själva guiden startar.
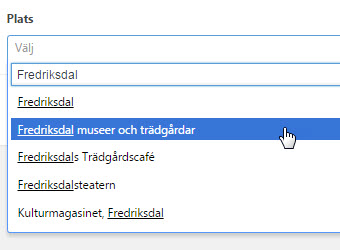
- Om guiden vänder sig till barn, klickar du i rutan med rubriken För barn. Då syns en barn- ikon bredvid guiden i appen.
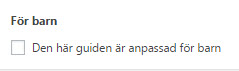
![]()
- Välj vilken typ av guide det är under Typ av guide. Välj slinga för större områden som kräver karta (till exempel stadsrundtur) och guide för en utställning på ett mindre område (till exempel en utställning i ett museum).
- Under fliken Bilder (guide) kan du lägga till en generell bild för din guide.
Lägg till guideobjekt
När du skapat din guide enligt ovan är det dags att fylla den med innehåll.
Klicka på fliken Innehållsobjekt och därefter på knappen Lägg till nytt objekt.
- Skriv en rubrik i fältet Objektets titel, till exempel vad tavlan heter. Titeln ska bestå av max 50 tecken.
- I fältet Objektbeskrivning kan du berätta om tavlan, det kan vara vem som är konstnär eller när tavlan är målad. Fält märkta med röd asterix och är obligatoriska att fylla i.
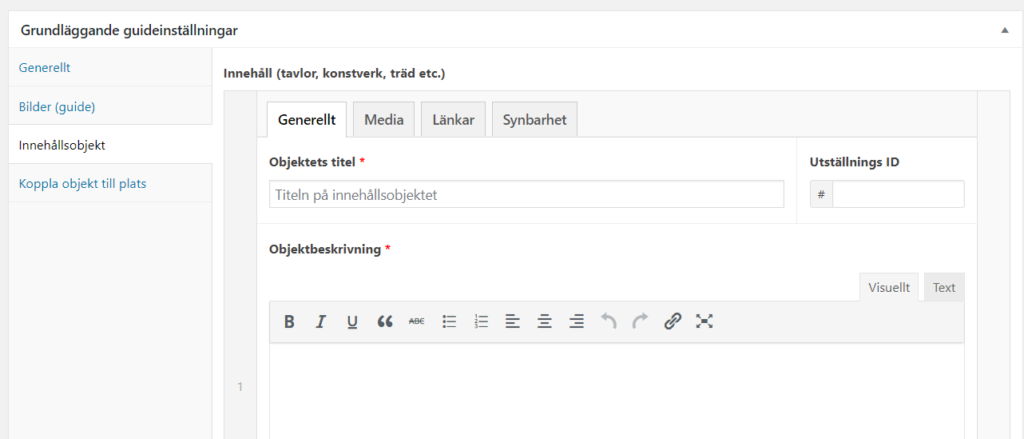
- Om du gör en inomhusguide; fyll i fältet med rubriken Utställnings ID. Det ska alltid bestå av tre siffror. Detta ID hjälper användaren att söka efter ett specifikt objekt (till exempel en tavla) i appen.
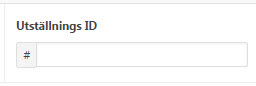
- Du kan berätta om flera tavlor/konstverk i en utställning. Klicka på knappen Lägg till objekt och lägg till så många du behöver .
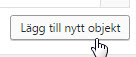
Lägg till bild, ljud och video i objekt
När du vill lägga till bilder, ljud eller video i ditt objekt så gör du det genom att klicka på Innehållsobjekt under rubriken Grundläggande guideinställningar. Klicka därefter på fliken Media.
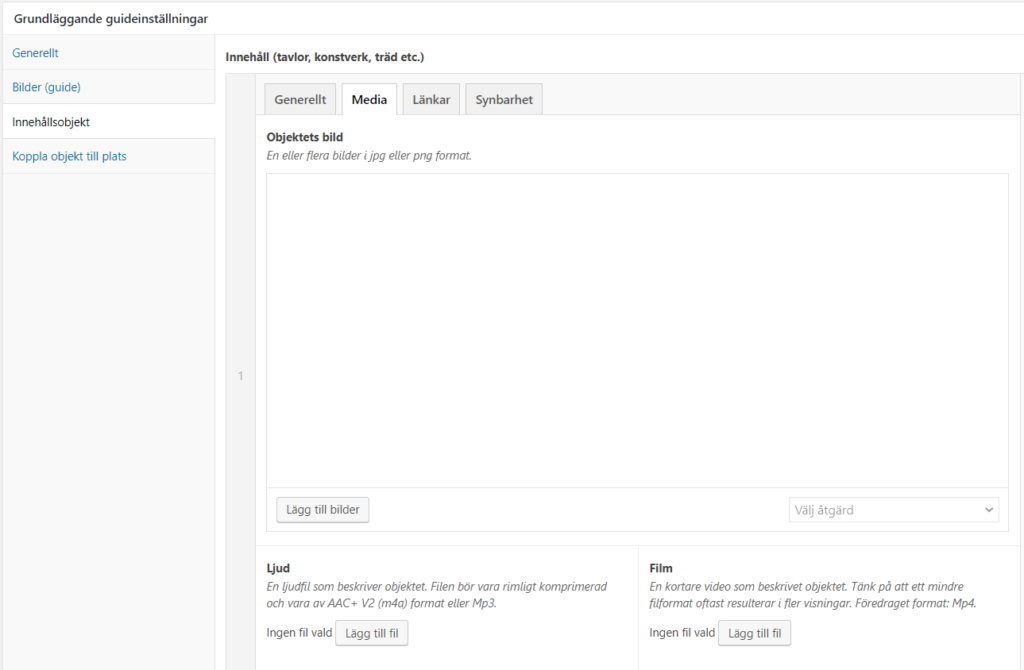
Bilder, ljud och video laddas upp och lagras i Mediabiblioteket. Du kan maximalt ladda upp filer /filmer på 30 MB.
Du kan ladda upp en eller flera bilder genom att klicka på knappen Lägg till bilder. Du kommer då till Mediabiblioteket där du laddar upp bilderna, som ska vara i png- eller jpg-format. Bilderna ska vara så stora som möjligt i 16:9 format. Ett exempel på en bra storlek är 1920×1080. Generellt sett bör bilderna vara mer än 1000 pixlar breda.
Klicka på bilderna för att välja dem, klicka sen på knappen Välj för att lägga till dem i guiden.
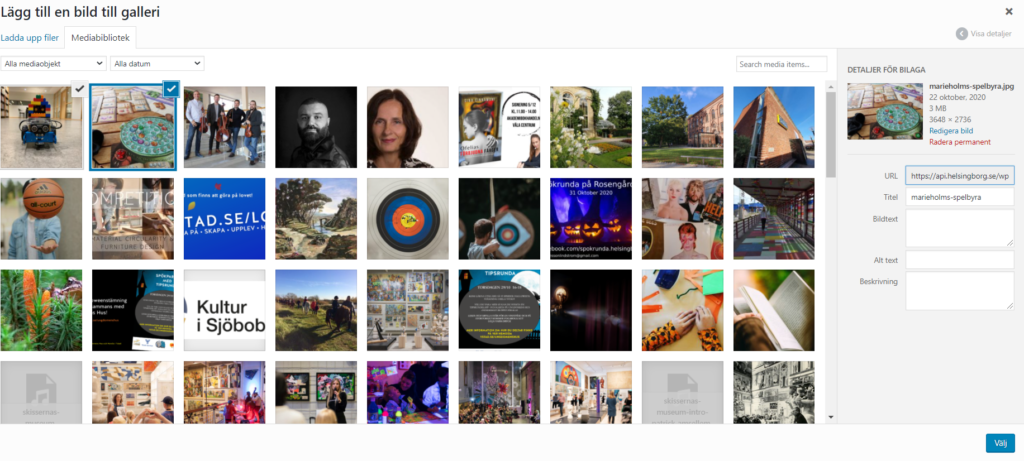
Tillåtna filtyper för ljud är m4a, aac eller mp3. En aac plus-fil tar bara hälften så lång tid att ladda ner för användaren än en mp3, vilket kan vara bra att tänka på om ljudfilerna är stora. En exempel på filomvandlare du kan använda för att göra om en mp3 till acc plus är audacityteam.org.
När det gäller film ska filtypen vara mp4.
Tänk på att ljudfiler inte ska ha namn som innehåller å, ö, ö, eller specialtecken som till exempel , . ! ? -.
Upprepa proceduren Lägg till guideobjekt och Lägg till bild, ljud och video lika många gånger som antal objekt guiden ska innehålla.
Koppla objekt till plats
Om du gör en rundtur behöver du koppla varje objekt till den plats objektet ska visas på i kartan. Gå till fliken Koppla objekt till plats och klicka på Lägg till ny grupp, lika många gånger som antal objekt du skapat. I vänsterkolumnen väljer du en plats, och i högerkolumnen väljer du vilket objekt som ska visas på den platsen. Finns inte platsen? Se instruktioner under Lägg till platser ovan.

Lägg till en guidekategori
Klicka på Guidekategorier i vänsterpanelen.
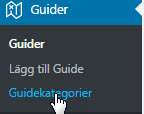
Fyll i uppgifterna i fälten för att beskriva guidekategorin. Såhär kan det se ut:
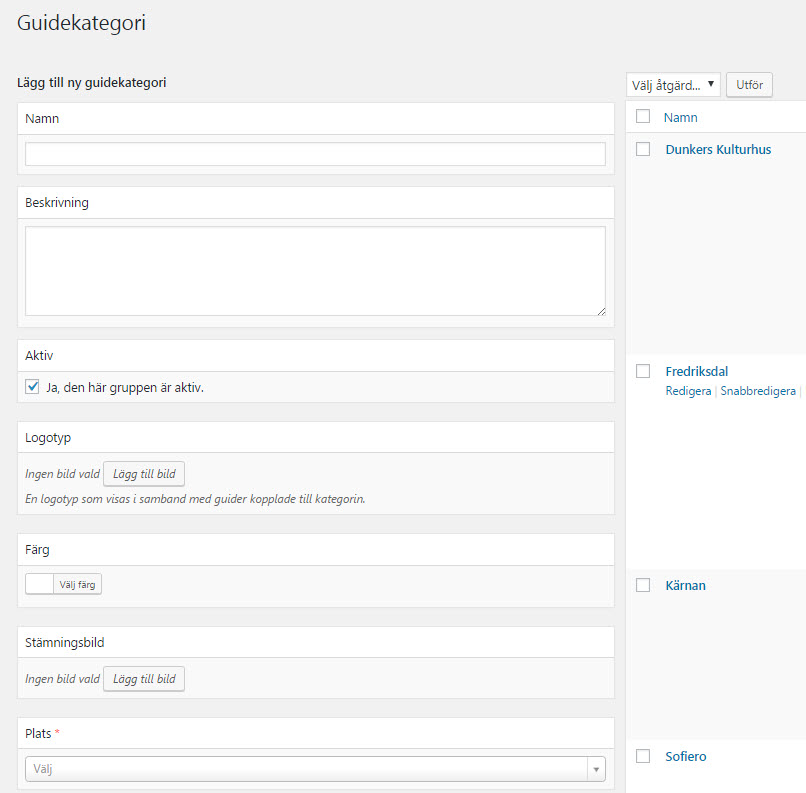
Namn: Namnet på platsen.
Beskrivning: Beskriv platsen.
Aktiv: Klicka i rutan med rubriken Aktiv för att markera att guiden/platsen används. Om rutan inte är ikryssad visas texten Kommer snart.
Logotyp: Du kan ladda upp en logotyp under rubriken Logotyp, genom att klicka på knappen Lägg till bild. Du kommer då till Mediabiblioteket och kan ladda upp den. Klicka på knappen Välj för att välja den. Logotypen ska vara i png- eller jpg-format. Ladda upp den i så stort format som möjligt. Om du inte laddar upp en logga så kommer guidekategorins titel att visas istället. Titeln bör då vara max 30 tecken. Ta reda på om du kan ladda ner en logotyp från platsens hemsida, till exempel Fredriksdals hemsida.
Färg: Om det finns speciella profilfärger för en viss plats, så använd dem. Titta på hemsidan för respektive plats och fyll i färgkoden under rubriken Färg.
Bild: Ladda upp en bild under rubriken Stämningsbild. Du kommer då till Mediabiblioteket och kan ladda upp bilden. Klicka på knappen Välj för att välja bilden.
Plats: Ange platsen under rubriken Plats. Om platsen inte är valbar kan du skapa den under Platser i vänstermenyn.
Platsens radie: Här skriver du i hur stort område som platsen är. Gör en uppskattning och ange området i meter.
Tillåt endast underordnade platser: Klicka inte i detta för då blir det för liten sökning. Det finns inga platser med underordnade platser för tillfället.
Platsen har ett trådlöst nätverk: Här kan du se en karta över var du kan surfa fritt i centrala Helsingborg. Det kan vara till hjälp när du undersöker om platsen har ett trådlöst nätverk.
Karta: Du behöver ta reda på om platsen kan använda google maps. Om rutan är ikryssad kommer platsen att få menyvalet Visa karta, så att användaren kan se en karta över alla guider som tillhör guidekategorin. Alla guider i en guidekategori bör ha en plats kopplad till sig, om ingen plats finns inlagd kommer den inte att visas på kartan.

